Tắt Auto Update trên Windows 10 triệt để
Auto Update là một tính năng giúp Windows cập nhật các bản vá lỗi mới nhất, nhằm bảo vệ hoặc nâng cấp cho các ứng dụng trên Windows. Tùy theo nhu cầu mỗi người khi sử dụng Windows, có bạn thì vẫn để Auto Update bình thường.
Nhưng có bạn có máy tính cấu hình yếu, hoặc các bác nông dân chăn trâu (Server đào BitCoin) thường không muốn Update Windows vì có thể gây nặng máy hoặc không tương thích với các phần mềm đang sử dụng.
Đối với các Windows phiên bản trước Windows 10, thì Microsoft cho phép chúng ta Disable Update ngay trên giao diện Update. Nhưng đối với Windows 10, Microsoft bắt buộc người dùng phải Update lên phiên bản mới nhất, và “giấu” luôn tính năng Disable Auto Update đi chỗ khác.
Mục lục bài viết: [Ẩn]
Tắt Auto Update Windows 10
Hôm nay AnonyViet sẽ hướng dẫn các bạn cách Tắt Auto Update trên Windows 10 triệt để nhất.
Bước 1: Bạn nhấn tổ hợp phím Windows + R để mở hộp thoại RUN lên
Bước 2: Gõ lệnh gpedit.msc vào hộp thoại RUN
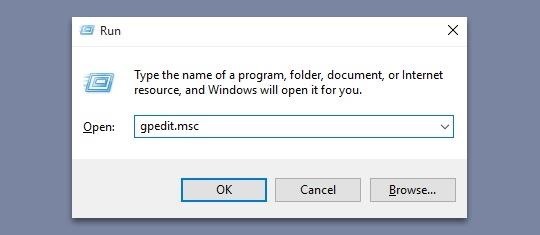
Bước 3: Trong hộp thoại Local Group Policy Editor, bạn nhìn bên cột tay trái và tìm theo đường dẫn sau :
Computer Configuration\Administrative Templates\Windows Components\Windows Update
Computer Configuration\Administrative Templates\Windows Components\Windows Update
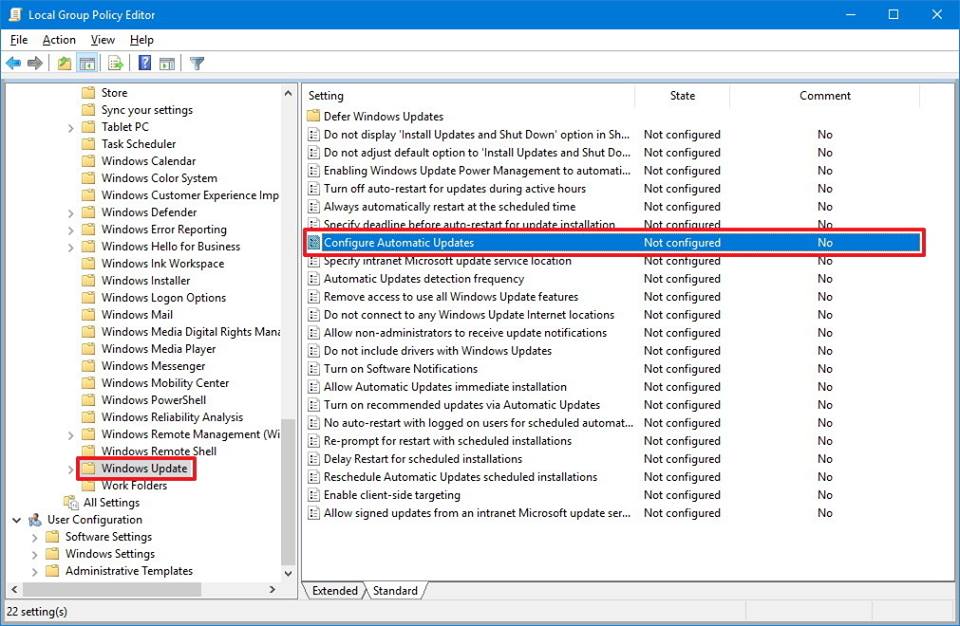
Sau đó nhìn vào cột bên tay phải, tìm dòng Configure Automatic Updates kích double vào dòng đó. Tích chọn : Enabled
Bước 4:
Trong thẻ Options:
Chọn dòng : Notify for download and notify for install.
sau đó click Apply ==> click OK.
sau đó click Apply ==> click OK.
Làm giống như trong hình là được nhé.
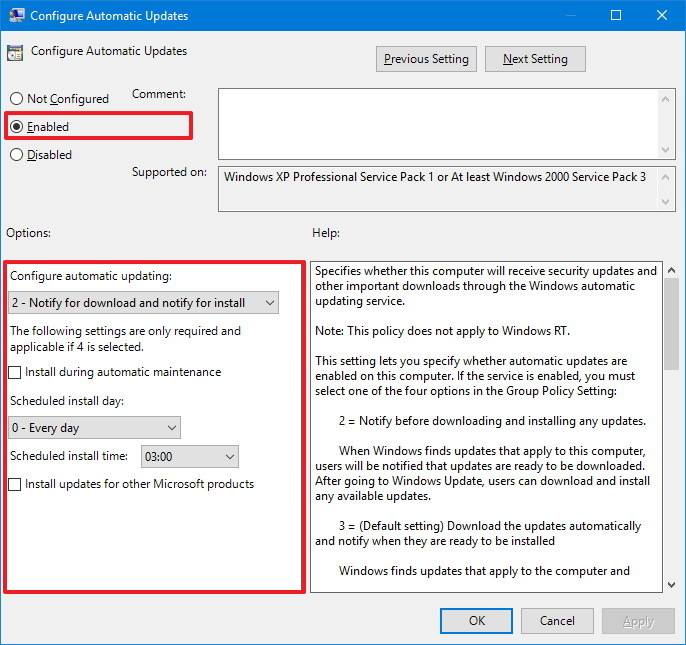
Chặn Auto Update trên Windows 10 bằng file Hosts
Copy file Hosts dưới đây vào thư mục “C:\Windows\System32\drivers\etc”
Tắt Auto Update App Store trên Windows 10
Trên Windows 10 có cung cấp Store cho phép chúng ta tải các ứng dụng về (giống Appstore trên IOS và CHPlay trên Android). Tuy nhiên việc Auto Update các App trên Windows đôi khi sẽ chiếm băng thông Internet. Hoặc bạn không muốn Windows tự Update App thì có thể áp dụng theo cách này:
Bạn mở ứng dụng Windows Store trên Windows 10, sau đó chọn Profile -> Chọn Settings, và chọn Update apps automatically Off
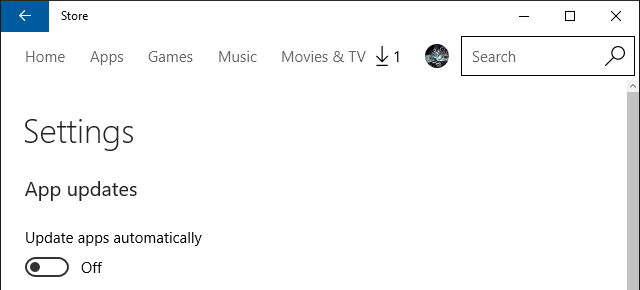
Để kích hoạt chế độ cập nhật thủ công, bạn chọn Profile -> Download and updates, sau đó click vào Check for updates. Sau khi quét tìm các bản vá lỗi còn thiếu, bạn có thể clickUpdate all hoặc click chọn Update từng App trên giao diện
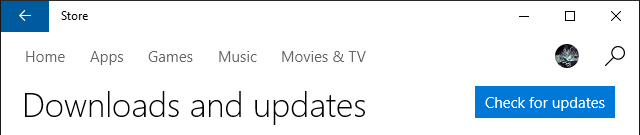
EmoticonEmoticon